4.1. Оформление заказа на DSS ключ ЭП
Для оформления заказа DSS ключа ЭП необходимо:
1. Выбрать, для кого необходимо заказать ключ ЭП (сертификат).
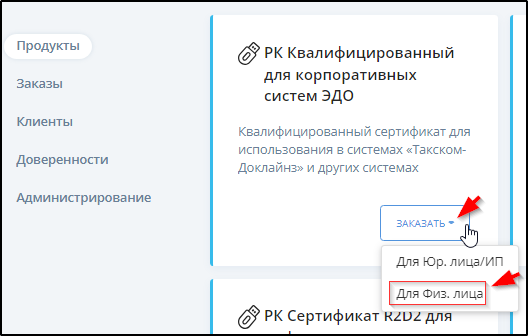
2. Ввести вручную данные о владельце сертификата или выбрать из справочника данные, которые вводили клиенты:
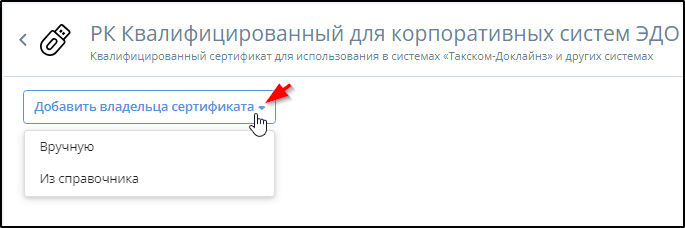
3. Выбрать владельца сертификата, если выбираете из справочника. Пример:
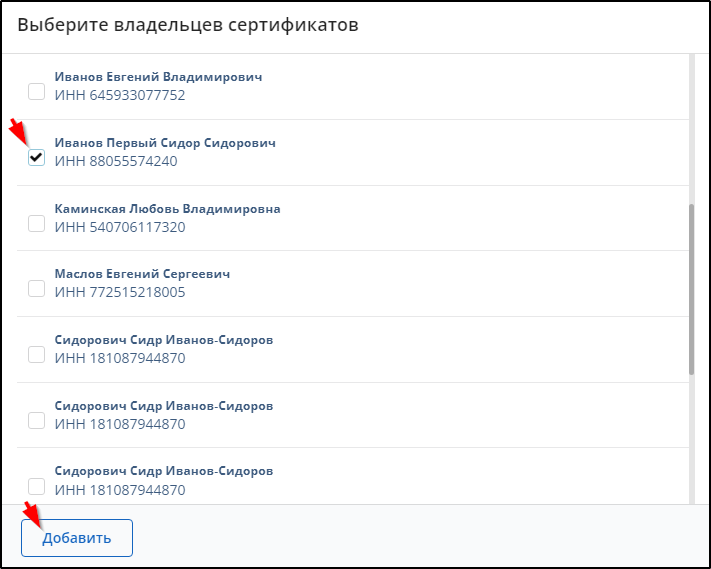
4. Проверить, что владелец сертификата выбран правильно. Пример:
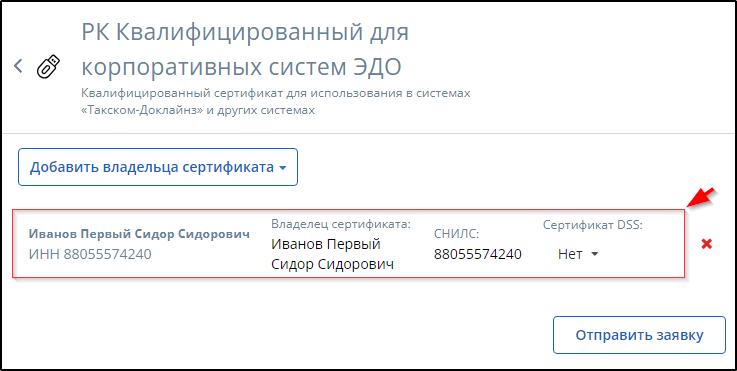
Если необходимо, выбрать ещё нескольких владельцев сертификатов при помощи меню  или удалить лишних кнопкой
или удалить лишних кнопкой  .
.
5. Нажать строку выбранного владельца.
Заполнить настройки DSS, для этого надо открыть раздел "Настройки DSS" и поставить галочку в позиции "Сертификат DSS". Пример:
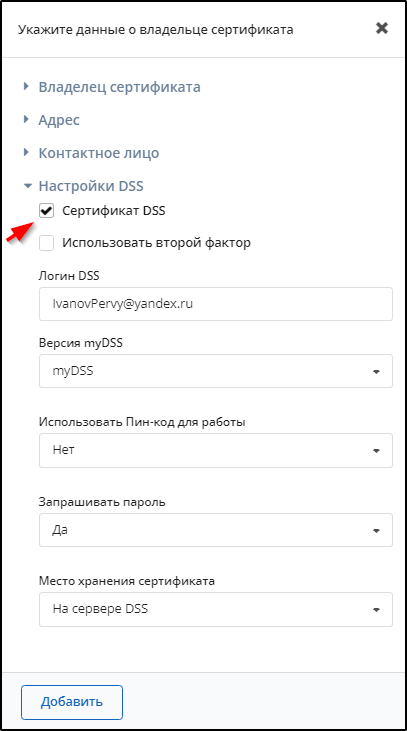
6. В разделе "Настройки DSS" есть возможность поменять настройки:
Галочка в позиции "Сертификат DSS" необходима в случае заказа DSS сертификата.
Галочка в позиции "Использовать второй фактор" означает, что необходимо передавать метод аутентификации DSS.
В поле "Логин DSS" нужно указать email или "Windows".
Переключатель "Версия myDSS" позволяет выбрать значение myDSS или myDSS 2.0 (по умолчанию - myDSS).
Переключатель "Использовать Пин-код при работе" позволяет выбрать значение Да или Нет (по умолчанию - Нет).
Переключатель "Место хранения сертификата" позволяет выбрать место хранения сертификата "На сервере DSS" или "В моб. устройстве".
7. Нажть кнопку  .
.
В результате этого открывается окно заказов. Открытый заказ DSS сертификата будет отображаться со значком  . Пример:
. Пример:
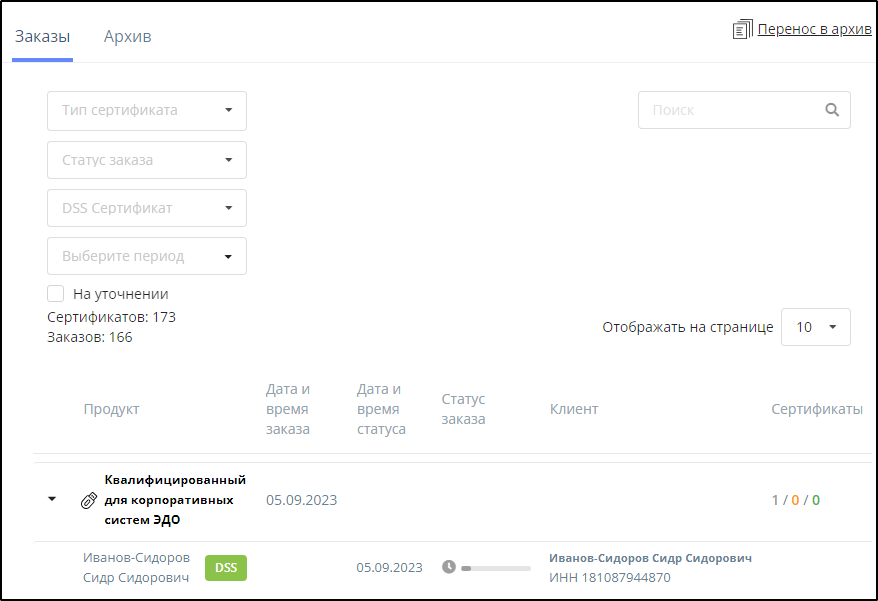
8. После обработки заказа в нижнем правом углу и в списке уведомлений появится уведомление об изменении статуса заказа.
Пример сообщения в нижнем правом углу окна:
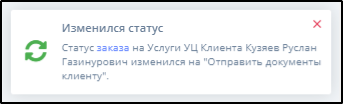
Пример сообщения в списке уведомлений:
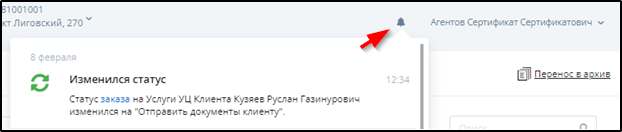
9. После поступления уведомления об обработке заказа - открыть заказ щелчком левой кнопкой мыши на строке заказа.
11. Нажать кнопку 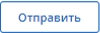 для отправки клиенту на указанный email документов на выпуск сертификата ключа ЭП. Пример:
для отправки клиенту на указанный email документов на выпуск сертификата ключа ЭП. Пример:
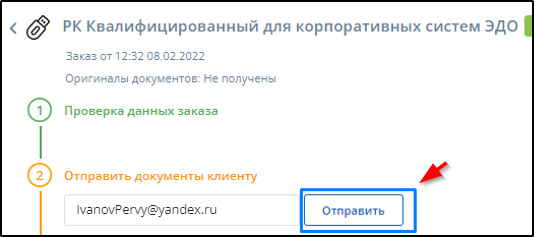
Если возможности отправить/получить документы по email нет, тогда:
11.1. Нажав на кнопку "Документы", - скачать документы и передать их клиенту другим способом.
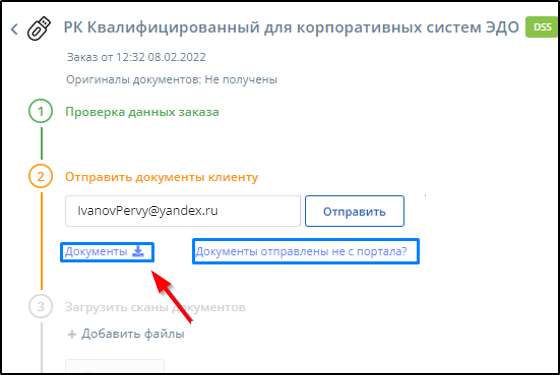
11.2. Нажать на кнопку "Документы отправлены не с портала?" и указать, что они переданы клиенту.
После этого отобразится список отправленных файлов:
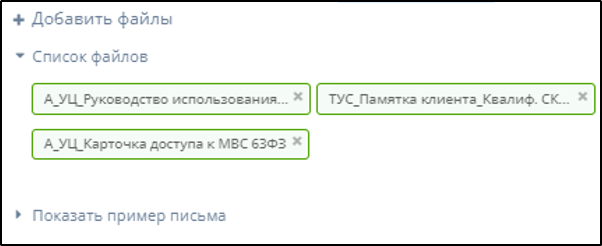
Если документы были отправлены на email, то клиенту придёт письмо с перечнем необходимых действий. Пример такого письма:
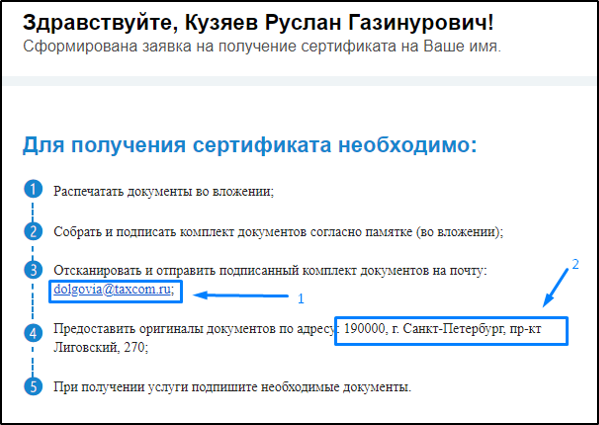
ПРИМЕЧАНИЯ: Еmail (1) будет другим. Адрес (2) вероятно будет другим.