4.1.1. Формирование DSS ключа ЭП и сертификата
Если документы были отправлены на email клиента, то он получит письмо с перечнем необходимых действий. Пример такого письма:
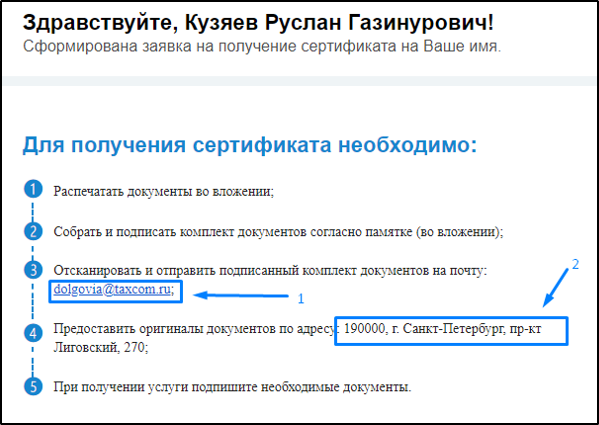
ПРИМЕЧАНИЯ: Еmail (1) будет другим. Адрес (2) вероятно будет другим.
Клиенту для получения ключа ЭП и сертификата необходимо:
1. Получить (скачать) пакет документов:
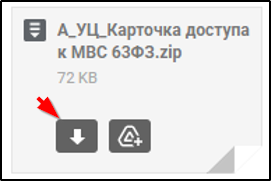
Для выпуска сертификата понадобится логин и пароль из файла "А_УЦ_Карточка доступа к МВС 63ФЗ", а также ссылка для входа в Мастер выпуска сертификатов (МВС).
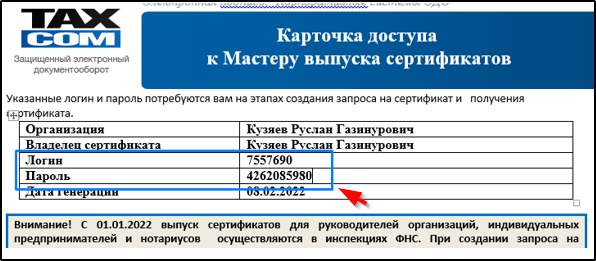
Далее в тексте будет указана ссылка для входа в МВС. Пример:
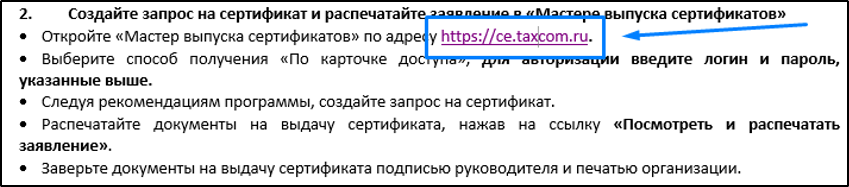
Ссылка может отличаться от изображенной на этом скриншоте.
2. Для выпуска сертификата - перейти по этой ссылке.
Если после перехода у вас отображается приведенное ниже окно, то необходимо обратиться к администратору и запросить корректную ссылку на МВС.
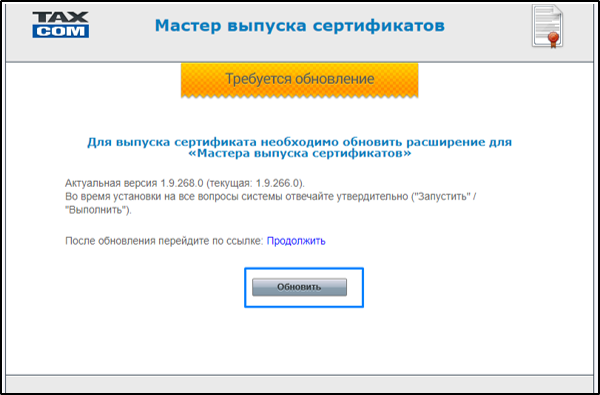
3. На входе в МВС необходимо ввести логин, пароль и нажать кнопку  . Пример:
. Пример:
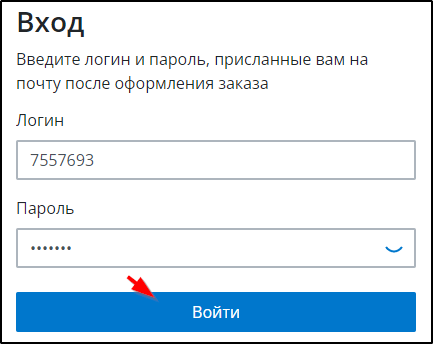
4. Подготовив документы и смартфон, нажать  :
:
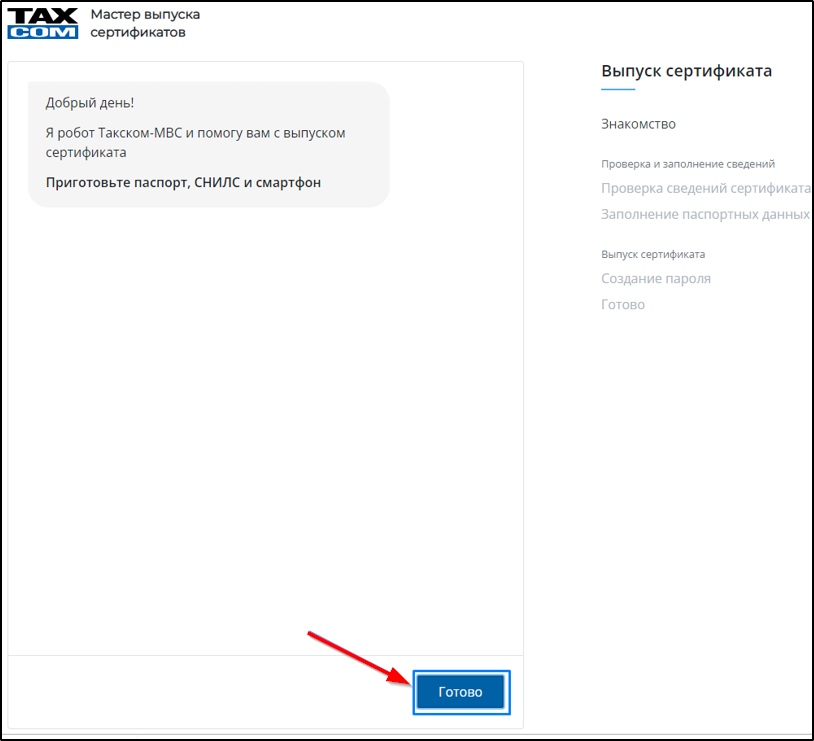
5. Проверить (рекомендуем записать) указанный email и ввести свой номер телефона. Пример:
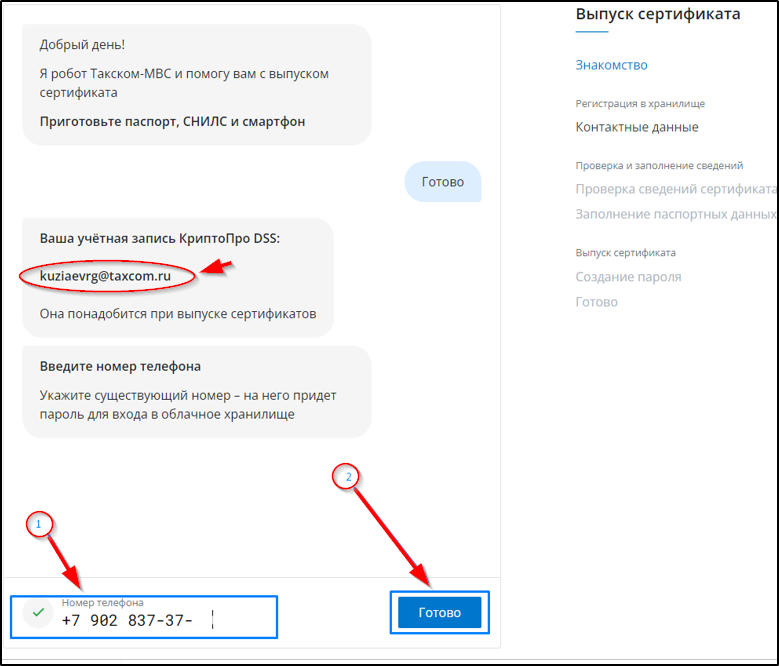
6. Ввести полученный код из СМС и нажать кнопку после получения пароля. Пример:
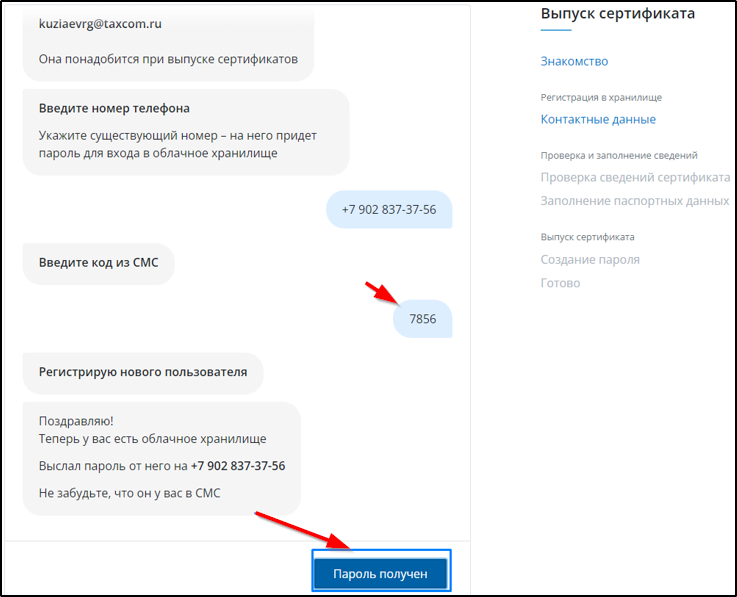
Полученный пароль от учётной записи КриптоПро DSS рекомендуем записать.
7. Скачать и установить мобильное приложение myDSS 2.0. Ссылки для скачивания, которые для удобства можно переслать на смартфон:
https://apps.apple.com/ru/app/mydss-2-0/id1524467203 - для iPhone
https://play.google.com/store/apps/details?id=ru.safetech.mydss.v2 – для Android устройств
Страница приложения для Android устройств после скачивания выглядит так:
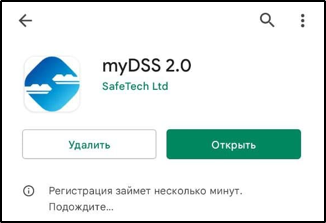
8. Открыть мобильное приложение myDSS 2.0 и нажать  :
:
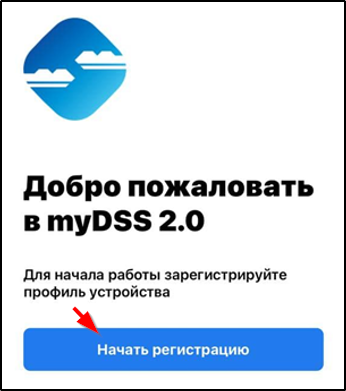
9. Нажать "У меня есть QR-код":
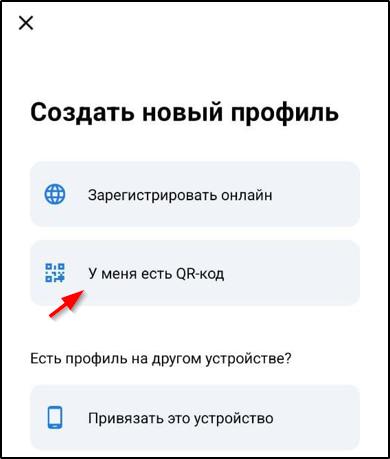
10. Придумать и ввести название профиля, например, «TAXCOM DSS2QR» или «Мобильная подпись DSS2QR». Пример:
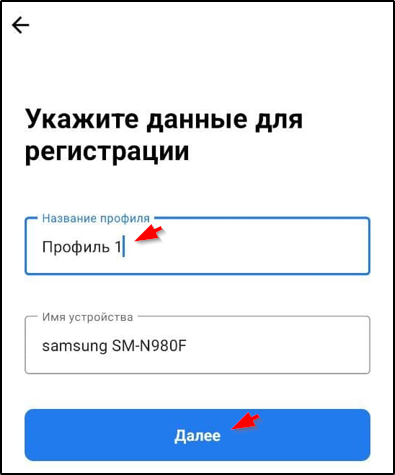
Если приложение запросит разрешение на показ уведомлений, нажать кнопку Включить уведомления , разрешить отправку уведомлений и нажать кнопку Далее :
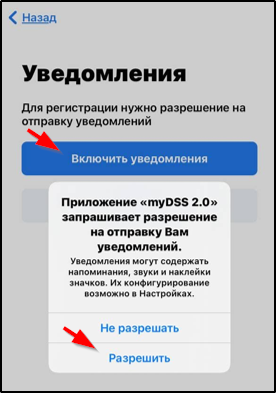
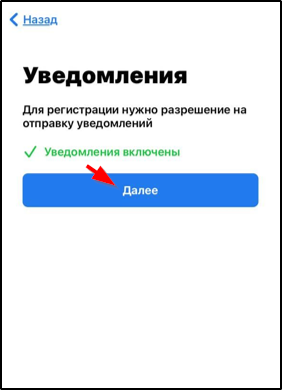
Далее установить 6-значный пин-код. Если устройство поддерживает Face ID или использование отпечатка пальца, то можно их применить.
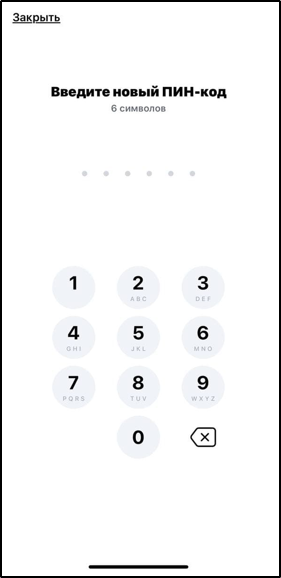
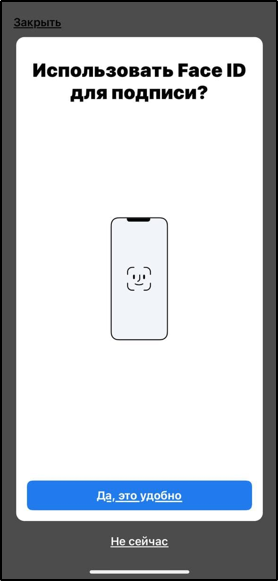
11. Для создания профиля пользователя - навести камеру из приложения myDSS 2.0 на QR-код в Мастере выпуска сертификатов:
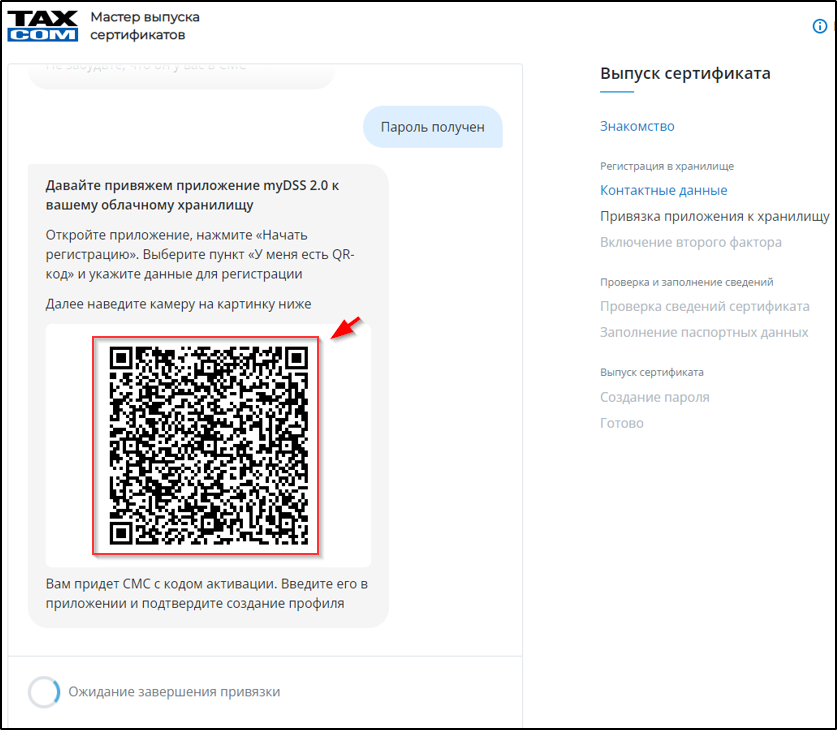
12. Проверить данные и, если всё верно, нажать кнопку  :
:
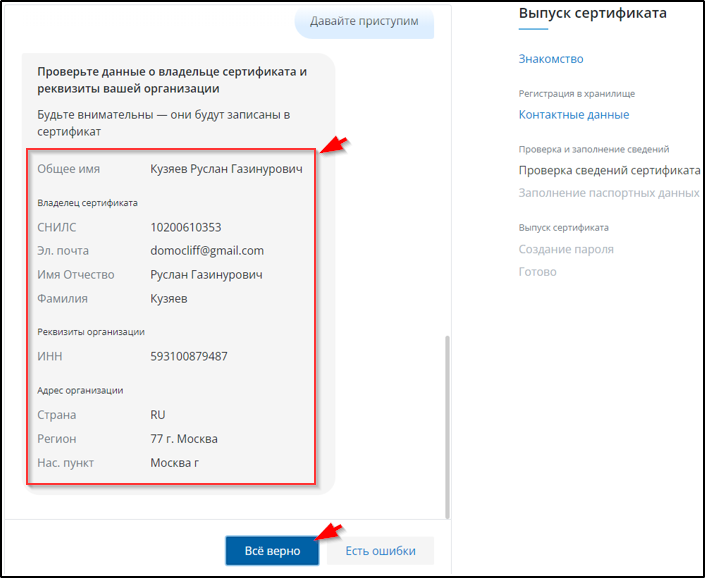
13. Указать гражданство и нажать  :
:
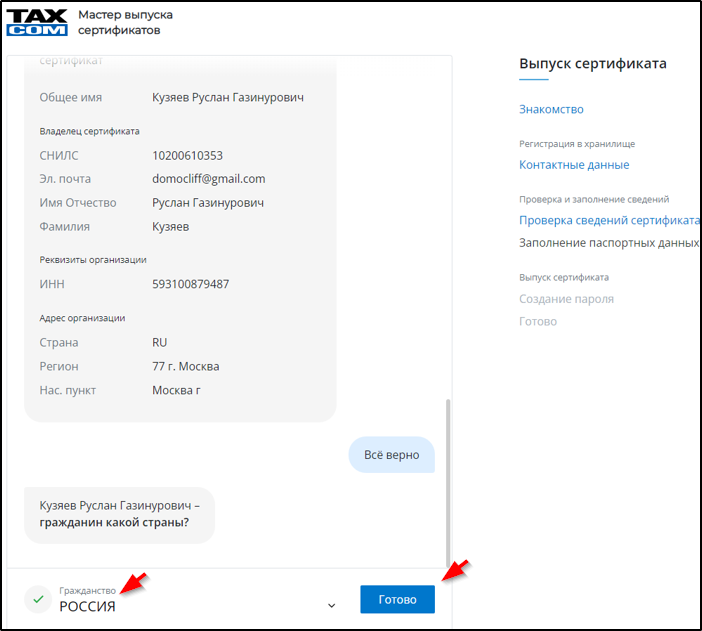
14. Указать паспортные данные. Пример:
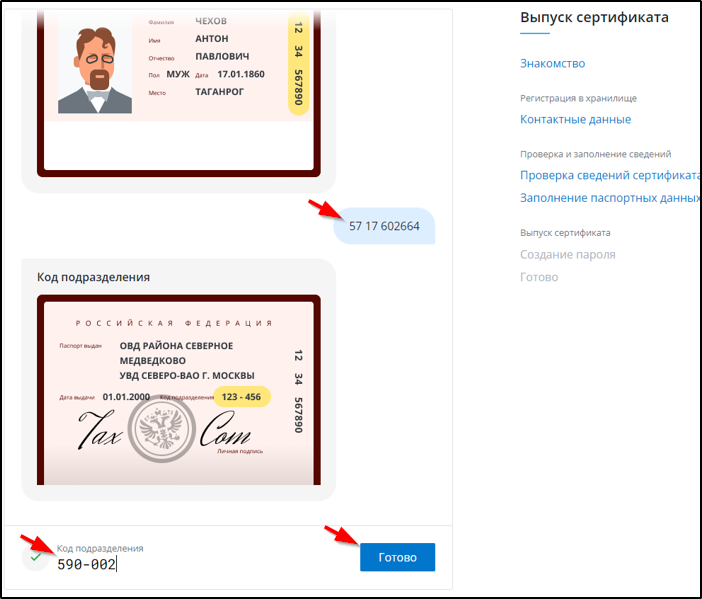
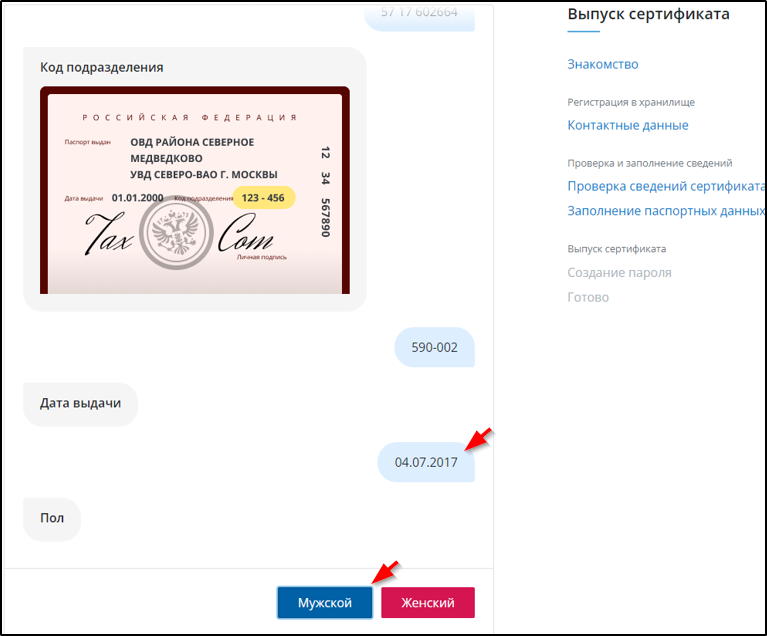
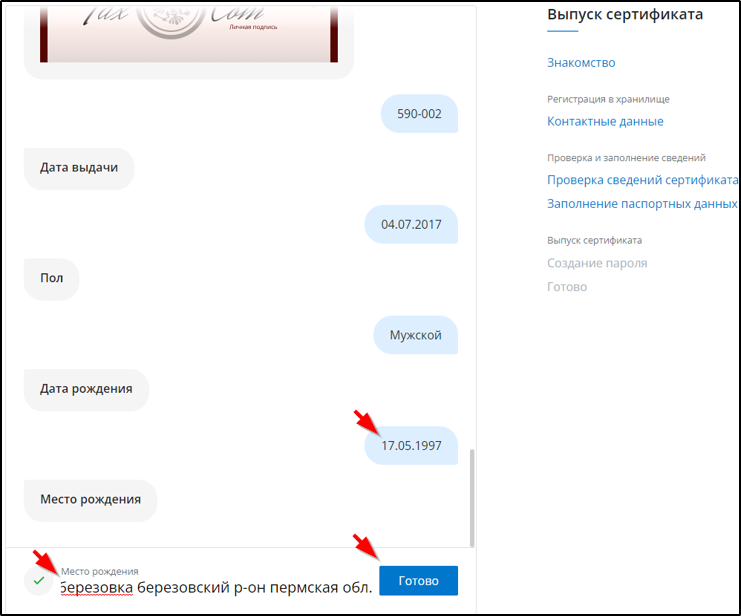
15. Если в заказе указана необходимость установки pin кода, то после заполнения паспортных данных - установить пароль. Пример:
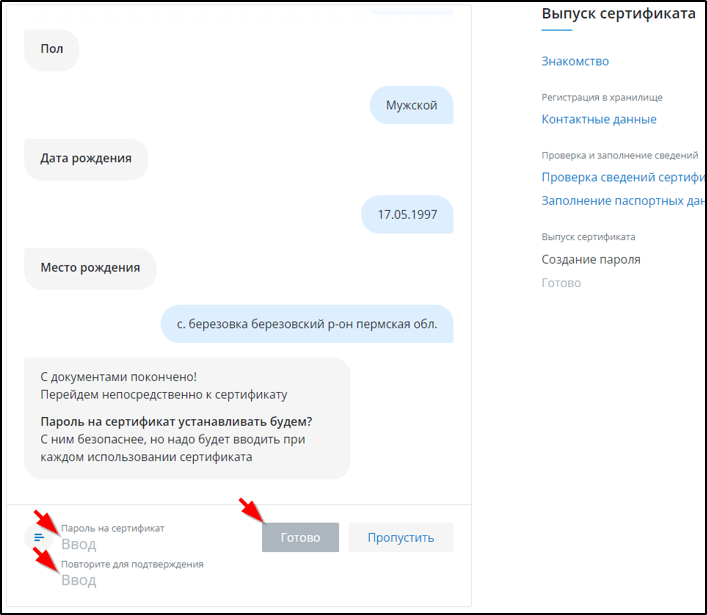
16. Распечатать, подписать и передать администратору ТУС заявление на выпуск сертификата.
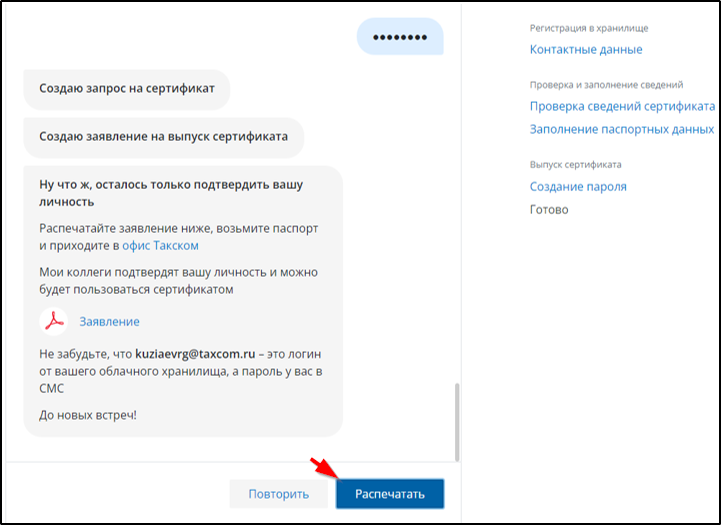
17. Администратор или пользователь ТУС, принимает от клиента документы, подтверждает личность клиента, загружает сканы документов (см. п. 5.4) с помощью ссылки "+Добавить файлы".
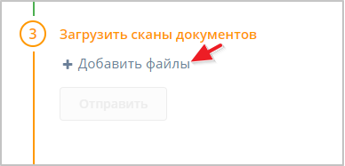
Загрузив документы, нажимает кнопку "Отправить" и ожидает согласования от "Такском":
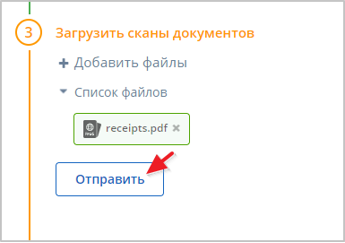
Когда документы проверены, кнопка следующего шага "Выпустить сертификат" становится активной.
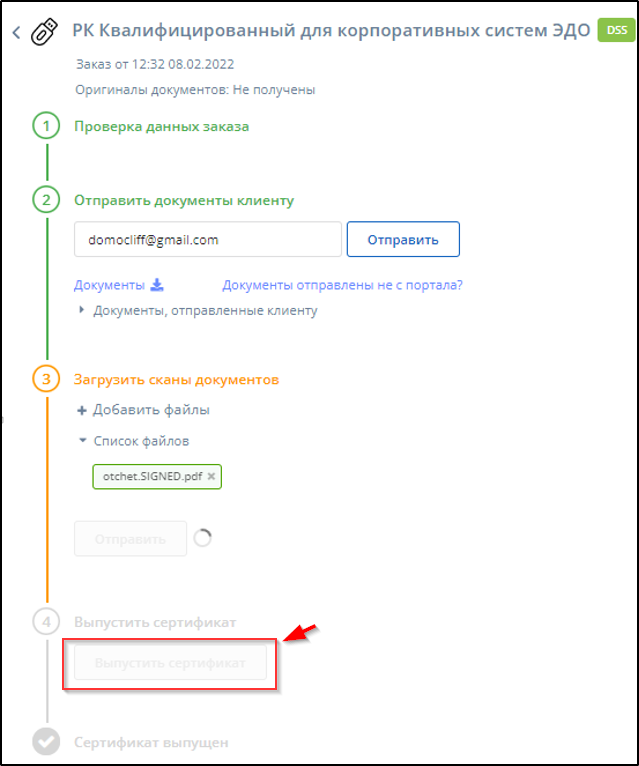
18. Клиент ожидает готовности сертификата, проверяя его статус в приложении myDSS 2.0.
Пример, когда запрос создан, но сертификат не готов:
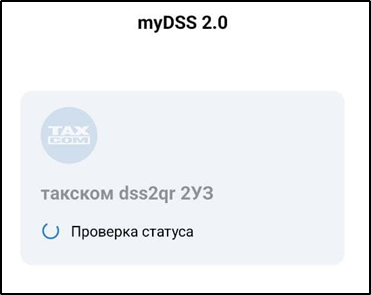
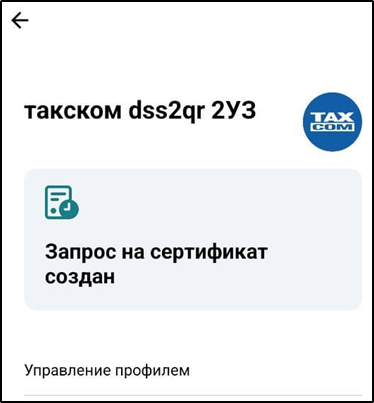
Пример, когда сертификат готов:
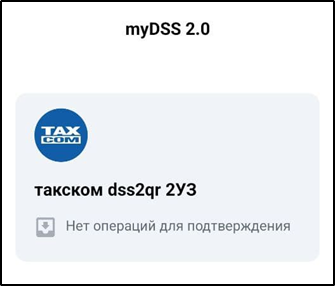
19. Администратор в ТУС нажимает в заказе "Выпустить сертификат":
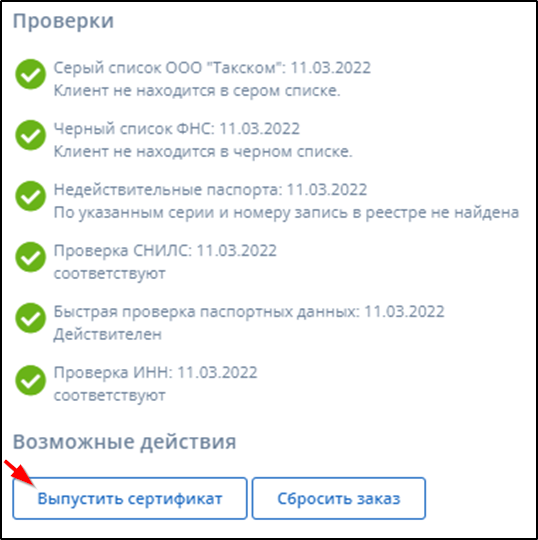
20. После выпуска сертификата клиент может, выбрав нажатием соответствующий профиль, подписать документы, которые находятся прямо на телефоне, а также документы, которые предоставлены на подписание в системе, интегрированной с myDSS 2.0. Пример:
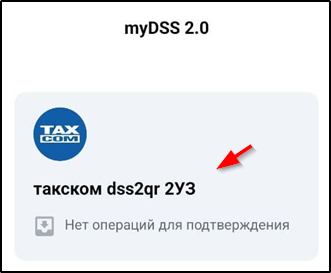
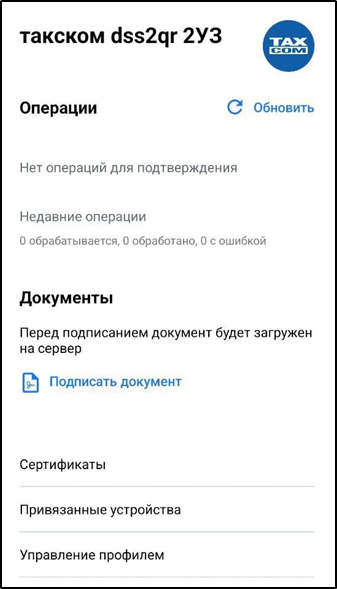
В случае ошибок при выпуске сертификата ключа ЭП владельцу сертификата следует обратиться к администратору по выпуску ЭП или в техническую поддержку ООО "Такском".
Администратор ТУС в случае затруднений при оформлении сертификата может обратиться к своему менеджеру (куратору).